Gestion des certificats
1. Interface de gestion des certificats
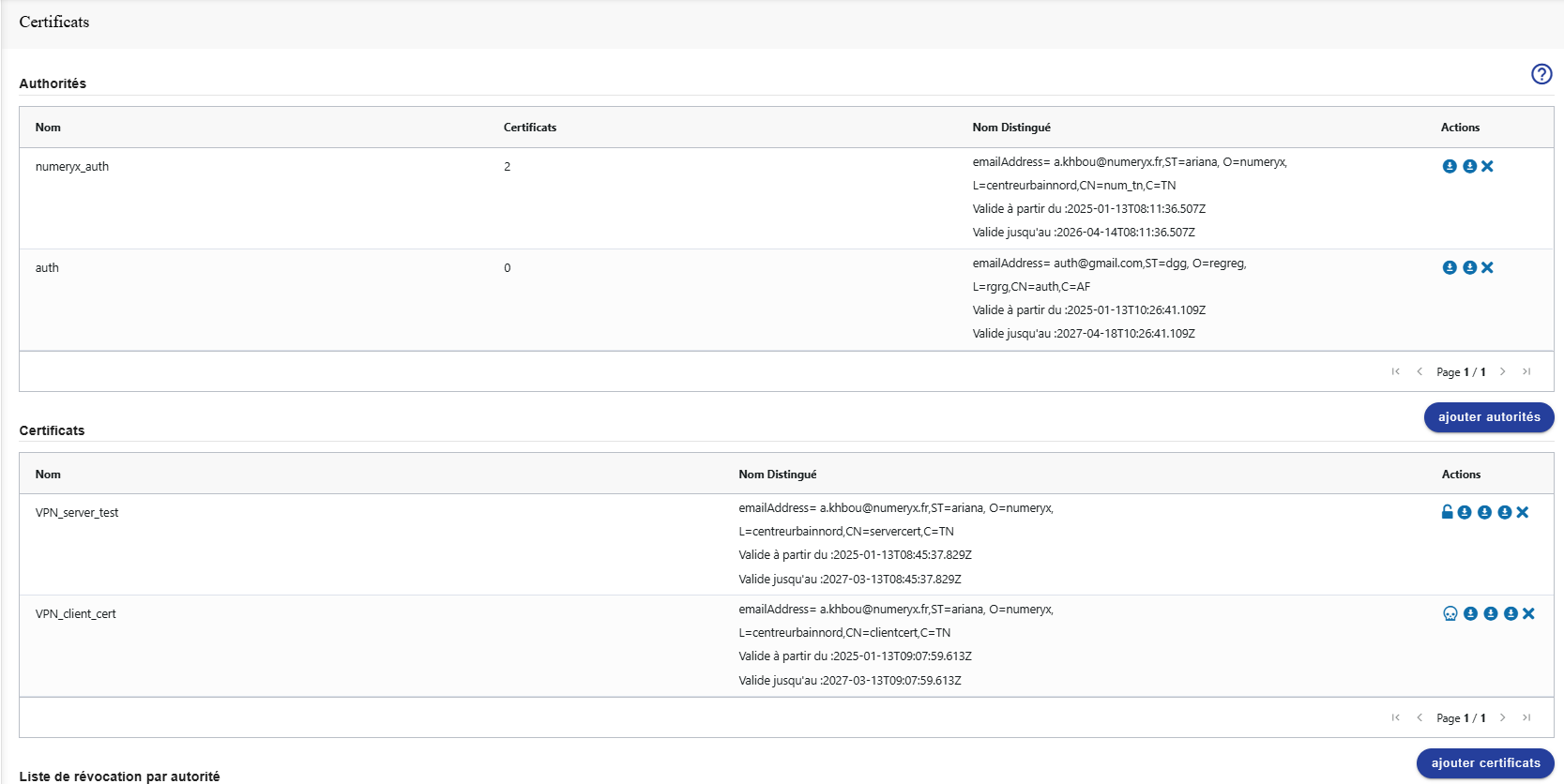
Cette capture d'écran représente une interface de gestion des certificats, divisée en trois sections principales :
Autorités de certification
- Liste des autorités de certification existantes.
- Affichage des détails de chaque autorité, notamment son nom, le nombre de certificats associés et les informations de l'identité (adresse e-mail, organisation, localisation, durée de validité, etc.).
- Possibilité d'effectuer des actions sur chaque autorité via des icônes (visualisation, modification, suppression).
- Un bouton "Ajouter autorités" permet d'ajouter une nouvelle autorité de certification.
Certificats
- Liste des certificats créés avec leur nom et leur identité distinguée.
- Chaque certificat affiche des informations détaillées comme l'adresse e-mail, le nom commun (CN), la localisation et la période de validité.
- Des icônes permettent d'effectuer des actions sur chaque certificat (visualisation, modification, suppression, etc.).
- Un bouton "Ajouter certificats" permet d'ajouter un nouveau certificat.
Liste de révocation par autorité
- Affichage des certificats révoqués pour chaque autorité de certification.
- Présente la liste des certificats qui ne sont plus valides et empêchés d’utilisation.
- Possibilité de consulter les certificats révoqués associés à une autorité spécifique.
2. Étapes pour créer un certificat d'autorité :
Un certificat d'autorité (CA) est utilisé pour signer et valider d'autres certificats. Suivez ces étapes pour créer un certificat d'autorité.
- Accéder à la section "Autorités" : Dans l'interface de gestion des certificats, localisez et accédez à la section "Autorités".
- Ajouter une nouvelle autorité : Cliquez sur le bouton "Ajouter autorités".
- Fournir les informations nécessaires :
- Nom : Entrez le nom de l'autorité de certification.
- Informations du certificat : Renseignez l'adresse e-mail, le nom de l'organisation (O), la localisation (L), l'état (ST), et le pays (C).
- Durée de validité : Spécifiez la durée pendant laquelle le certificat d'autorité sera valide.
- Générer le certificat d'autorité : Vérifiez les informations fournies et confirmez la création. L'autorité apparaîtra alors dans la liste des "Autorités".
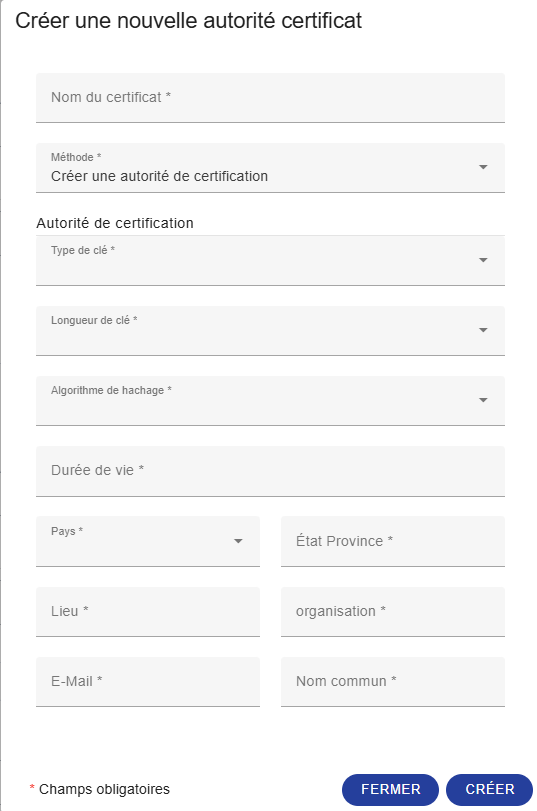
Formulaire d'importation d'une autorité de certification existante :
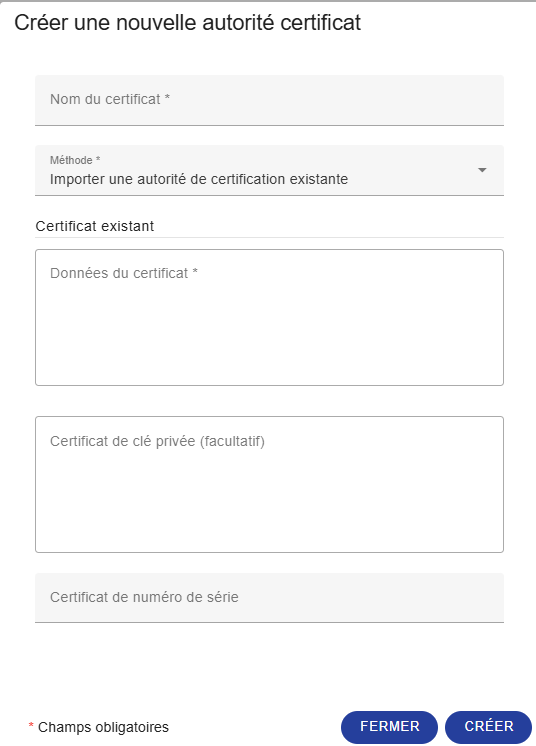
- Nom du certificat : Nom descriptif pour l'autorité.
- Méthode : Sélectionner Importer une autorité de certification existante..
- Données du certificat : Collez le contenu du clé public.
- Certificat de clé privée : Collez le contenu du clé privé.
- Boutons :
- Créer : Valide l'importation.
- Fermer : Annule l'importation.
3. Création d'un certificat utilisateur
Les certificats sont utilisés pour diverses fonctions, telles que sécuriser une communication VPN ou identifier des utilisateurs ou serveurs.
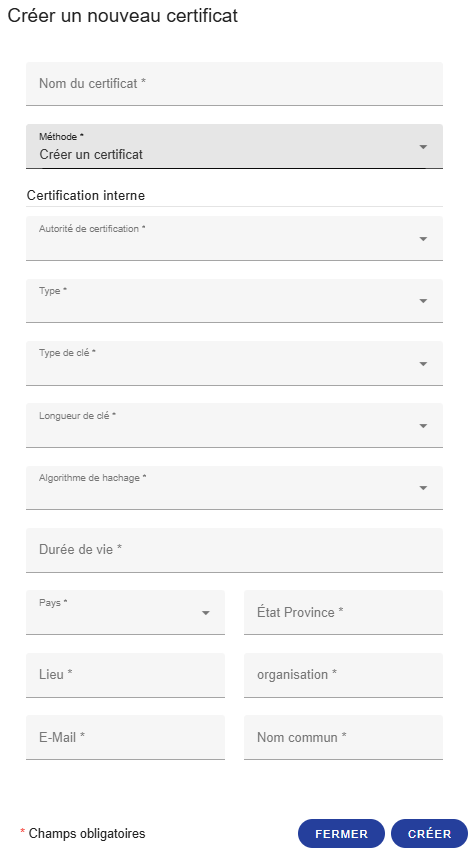
- Accéder à la section "Certificats" : Localisez la section "Certificats" dans l'interface.
- Ajouter un nouveau certificat : Cliquez sur le bouton "Ajouter certificats".
- Sélectionner une autorité de certification existante : Choisissez l'autorité (par exemple : numeryx_auth) qui signera le certificat.
- Fournir les informations nécessaires :
- Nom : Nom du certificat (ex. : VPN_server_test).
- Informations du certificat : Adresse e-mail, nom du serveur ou client (CN), organisation.
- Durée de validité : Période de validité du certificat.
- Valider la création : Après avoir rempli les informations, validez la création du certificat. Il apparaîtra dans la liste des certificats.
Importation d'un certificat utilisateur
Cette section décrit comment importer un certificat utilisateur existant.
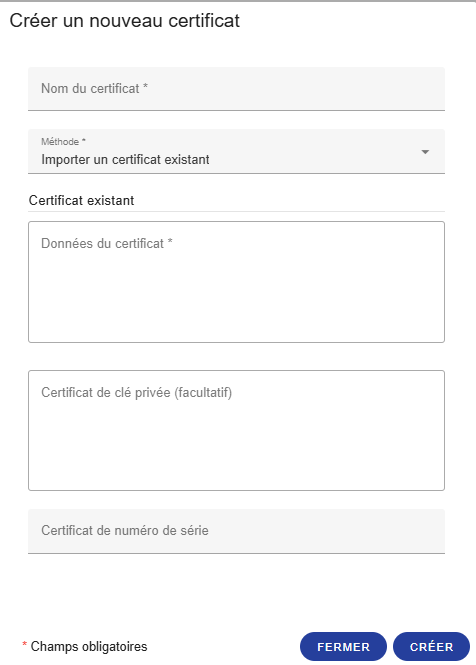
Formulaire pour importer un certificat utilisateur :
- Nom du certificat (obligatoire) :
Champ où l'utilisateur doit saisir le nom du certificat.
- Méthode :
Une liste déroulante avec l'option sélectionnée "Importer un certificat existant".
- Certificat existant :
- Données du certificat (obligatoire) :
Zone pour coller les données PEM ou DER du certificat.
- Certificat de clé privée (facultatif) :
Option pour ajouter une clé privée si nécessaire.
- Certificat de numéro de série :
Option pour inclure un certificat avec un numéro de série spécifique.
- Données du certificat (obligatoire) :
- Actions disponibles :
- Créer :
Bouton pour importer le certificat.
- Fermer :
Bouton pour annuler l'opération.
- Créer :
4. Révocation des certificats par autorité
La révocation d'un certificat invalide celui-ci avant sa date d'expiration, nécessaire en cas de compromission ou de modification des conditions d'utilisation.
Étapes pour révoquer un certificat :
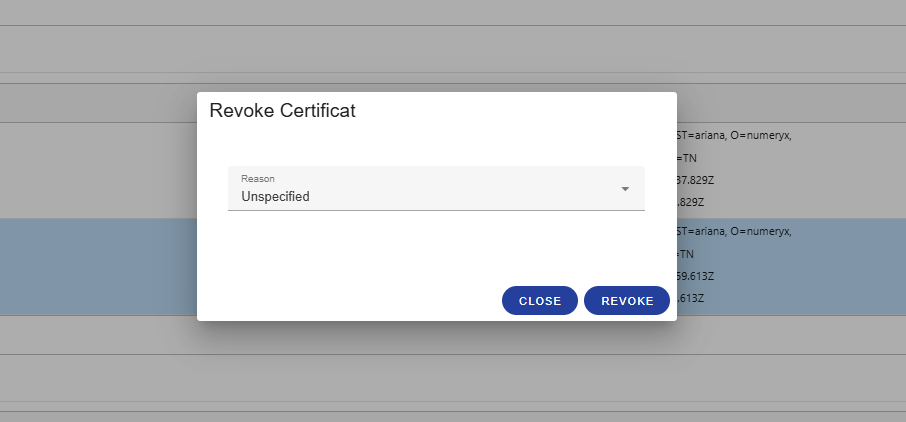
- Accéder à la section "Liste de révocation par autorité" : Localisez cette section dans l'interface.
- Sélectionner l'autorité de certification : Choisissez l'autorité ayant signé le certificat à révoquer.
- Révoquer le certificat : Cliquez sur l'icône en face du certificat et confirmez la révocation.
Actions supplémentaires :
- Consultation des détails : Cliquez sur l'icône en forme d'œil pour consulter les informations du certificat.
- Téléchargement ou suppression : Utilisez les icônes associées pour télécharger ou supprimer le certificat.
5. Annuler la révocation d’un certificat
Consulter la liste des certificats révoqués
- Consultez la section "Liste de revocation par authorité".
- Sélectionnez l'autorité et consultez les certificats révoqués avec leurs détails.
Annuler la révocation d’un certificat
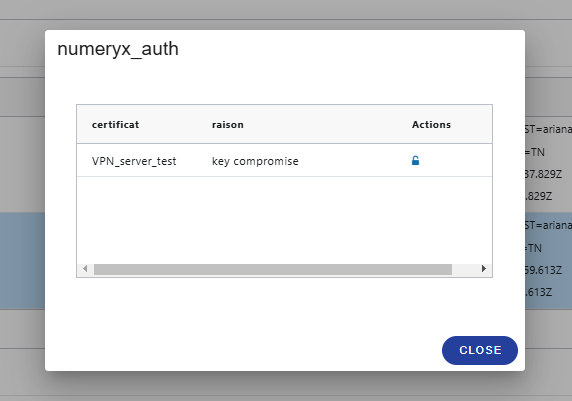
- Consultez la liste des certificats révoqués.
- Sélectionnez un certificat et annulez la révocation via l'icône du cadenas.
- Confirmez l’action.