A.Gestion des Serveurs ¶
1. Introduction¶
LDAP (Lightweight Directory Access Protocol) est un protocole de communication utilisé pour accéder et gérer les services d'annuaires distribués. Il permet d'interroger et de modifier des informations dans des répertoires, tels que les informations sur les utilisateurs, les groupes et les ressources d'un réseau. LDAP est couramment utilisé par des solutions comme Microsoft Active Directory, OpenLDAP et Novell eDirectory, pour faciliter l'authentification, l'autorisation et la gestion des ressources au sein d'un environnement informatique. Ce protocole est dit "léger" car il a été conçu pour être plus simple et plus rapide que les protocoles d'annuaires plus anciens, tout en restant efficace pour des besoins complexes de gestion d'informations d'annuaire. ASGUARD peut utiliser un serveur LDAP en tant que serveur d'authentification et lier les utilisateurs à ce serveur pour permettre l'option d'utilisation d'une adresse mail à l'authentification initiale à l'interface graphique du pare-feu. Dans ce didacticiel, nous allons montrer comment configurer la connexion à un serveur d'authentification LDAP (que ce soit Active Directory, OpenLDAP, etc.) et expliquer les différents champs à remplir pour établir une connexion réussie.
Prérequis
Pour procéder à la connexion, nous avons besoin de :
♦ Firewall ASGUARD permettant l'accès à l'interface utilisateur web.
♦ Un serveur LDAP (ex. : Active Directory, OpenLDAP, etc.) accessible depuis la machine firewall (les ports nécessaires au service doivent être accessibles et le service sur le serveur doit être disponible et fonctionnel).
2.Les étapes d'ajout d'un serveur d'authentification ¶
♦ Pour ajouter un nouveau serveur comme source d'authentification, accédez à: « Système > Utilisateurs > Serveur d'authentification ».
♦ Dans le coin inférieur droit, cliquez sur « Ajouter serveur ».
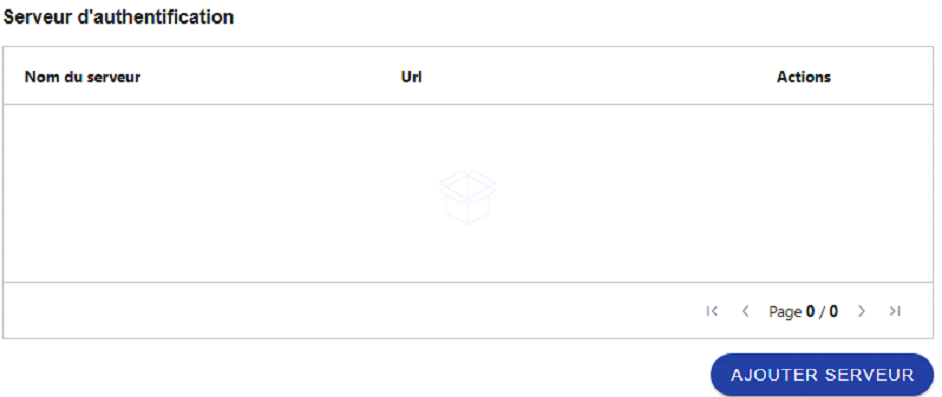
♦ On y reçoit un formulaire à remplir avec les champs nécessaires à la connexion d'un serveur LDAP d'authentification.
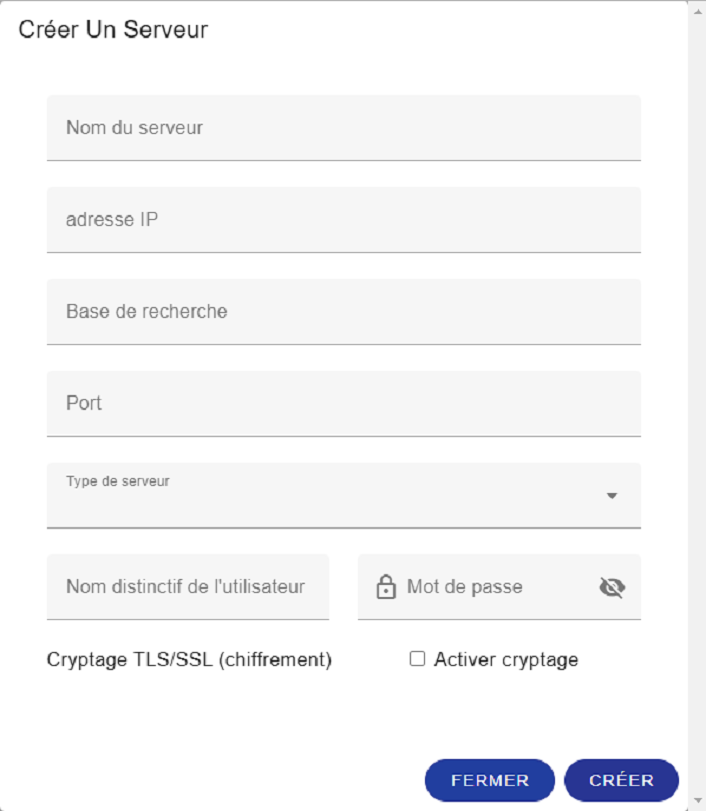
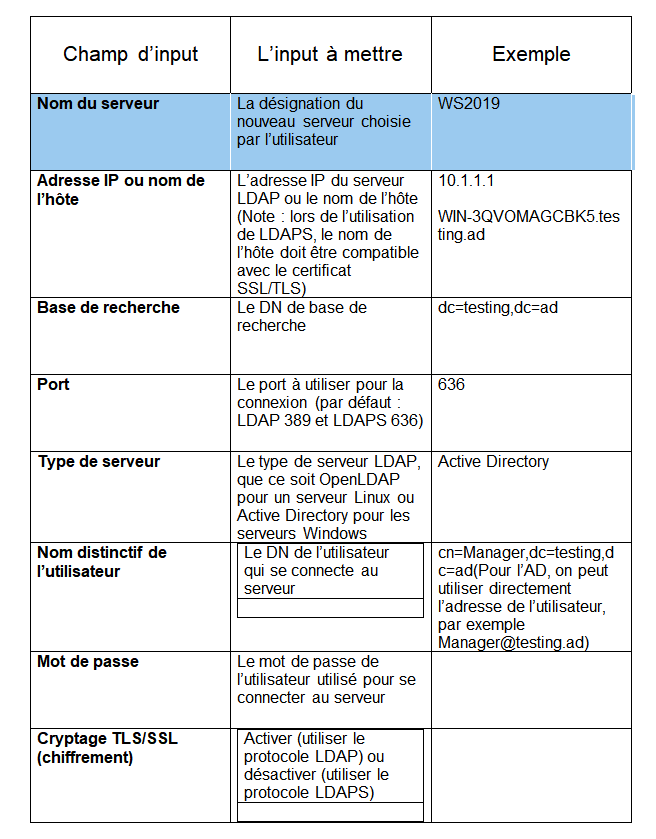
3.La liaison d’un utilisateur à un serveur LDAP ¶
À la création d'un nouvel utilisateur système ou à la modification d'un utilisateur existant, on peut le lier à un serveur LDAP, c'est-à-dire le lier à un utilisateur existant dans le serveur Par le choix de l'option "Enregistrer sur LDAP" L'utilisateur choisit le serveur LDAP auquel il va se connecter à partir de la liste des serveurs enregistrés. Ensuite, il devra réécrire le mot de passe de l'utilisateur qui a été enregistré lors du premier ajout du serveur.
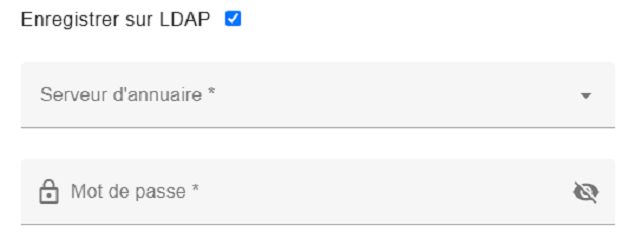
L'ors de l'activation d'option "Enregistrer sur LDAP", le champ adresse e-mail doit être compatible avec l'adresse e-mail de l'utilisateur présent dans le serveur avec lequel on va établir la liaison.

B.Gestion des utilisateurs ¶
1. Introduction¶
La création d’un utilisateur est essentielle pour gérer les accès et permissions dans votre produit de sécurité. Ce guide explique les étapes et options du formulaire pour configurer rapidement des profils utilisateur conformes aux politiques de sécurité.
2.Étapes pour créer un utilisateur ¶
2.1 Accéder à l’interface utilisateur :¶
Naviguez vers la section de gestion des utilisateurs dans l’application.
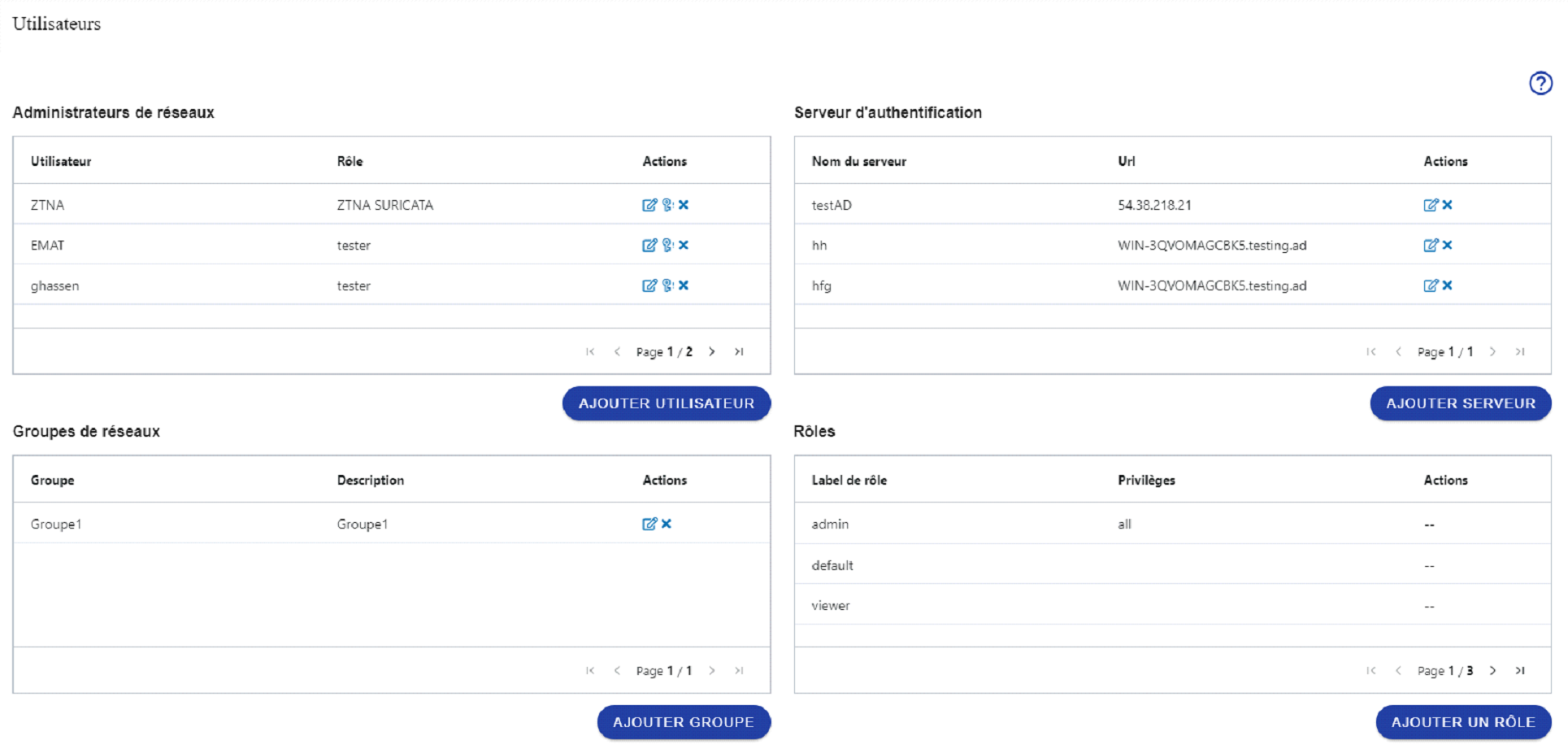
2.2 Cliquer sur "ajouter un Utilisateur" : ¶
Ouvrez le formulaire de création d’un nouvel utilisateur.
2.3 Remplir les champs du formulaire : ¶
Complétez les informations nécessaires dans les champs d’entrée obligatoires et facultatifs.
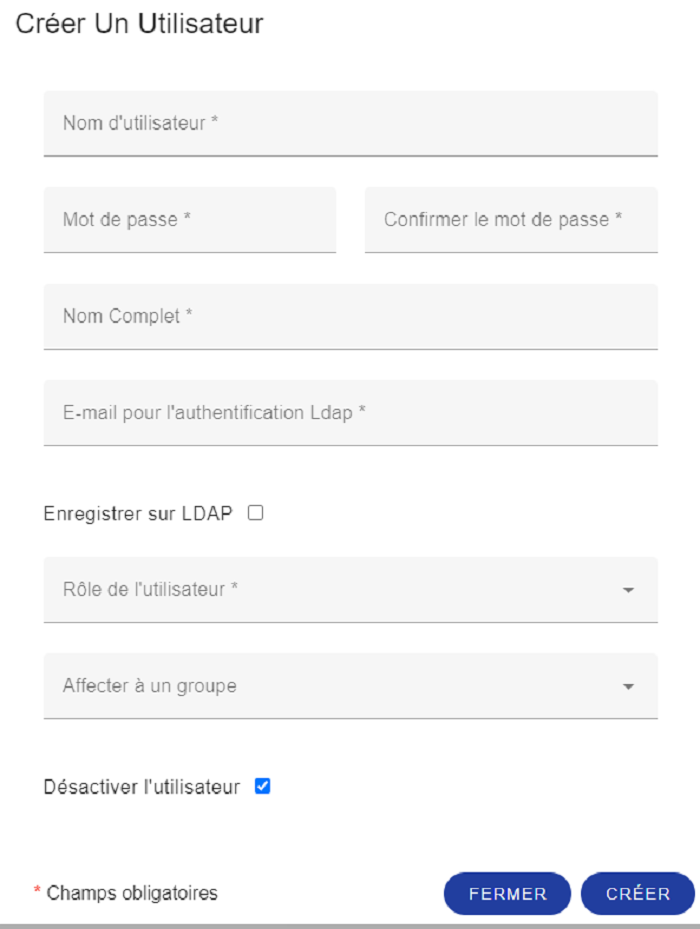
2.4 Configurer les options : ¶
Activez ou désactivez les options selon vos besoins (ex. : Enregistrement sur LDAP, désactivation de l’utilisateur).
2.5 Sauvegarder l’utilisateur : ¶
Cliquez sur le bouton "Créer" pour sauvegarder les informations de l’utilisateur.
3.Description des champs d’entrée ¶
⚊ Nom d'utilisateur(Obligatoire)
♦ Description :Identifiant unique pour l’utilisateur.
⚊ Mot de passe(Obligatoire)
♦ Description :Mot de passe utilisé pour sécuriser l’accès de l’utilisateur.
♦ Format attendu :Minimum 20 caractères, peut contenir des lettres, chiffres, et certains caractères spéciaux (selon les règles de votre système).
⚊ Confirmer le mot de passe (Obligatoire)
♦ Description :Champ permettant de confirmer que le mot de passe saisi est correct.
⚊ Nom complet (Obligatoire)
♦ Description :Nom complet de l’utilisateur (prénom et nom).
♦ Format attendu : Texte libre.
⚊ E-mail (Obligatoire)
♦ Description :Adresse e-mail unique associée à l’utilisateur.
♦ Format attendu : Adresse e-mail valide (exemple : utilisateur@domaine.com).
⚊ Rôle de l'utilisateur (Obligatoire)
♦ Description :Sélectionnez le rôle ou les permissions attribuées à l’utilisateur dans le système (exemple : administrateur, utilisateur standard).
⚊ Affecter à un groupe (Optionnel)
♦ Description :Associez l’utilisateur à un groupe spécifique pour la gestion des permissions ou des accès.
⚊ Désactiver l’utilisateur (Optionnel)
♦ Description :Cochez cette case si vous souhaitez créer l’utilisateur mais le garder inactif.
C/ Gestion des groups ¶
1. Introduction¶
La création de groupes simplifie la gestion des utilisateurs en centralisant les permissions et rôles. Ce guide décrit les étapes et champs nécessaires pour créer un groupe.
2.Étapes pour créer un group ¶
2.1 Accéder à l’interface utilisateur :¶
Rendez-vous dans la section de gestion des groupes.
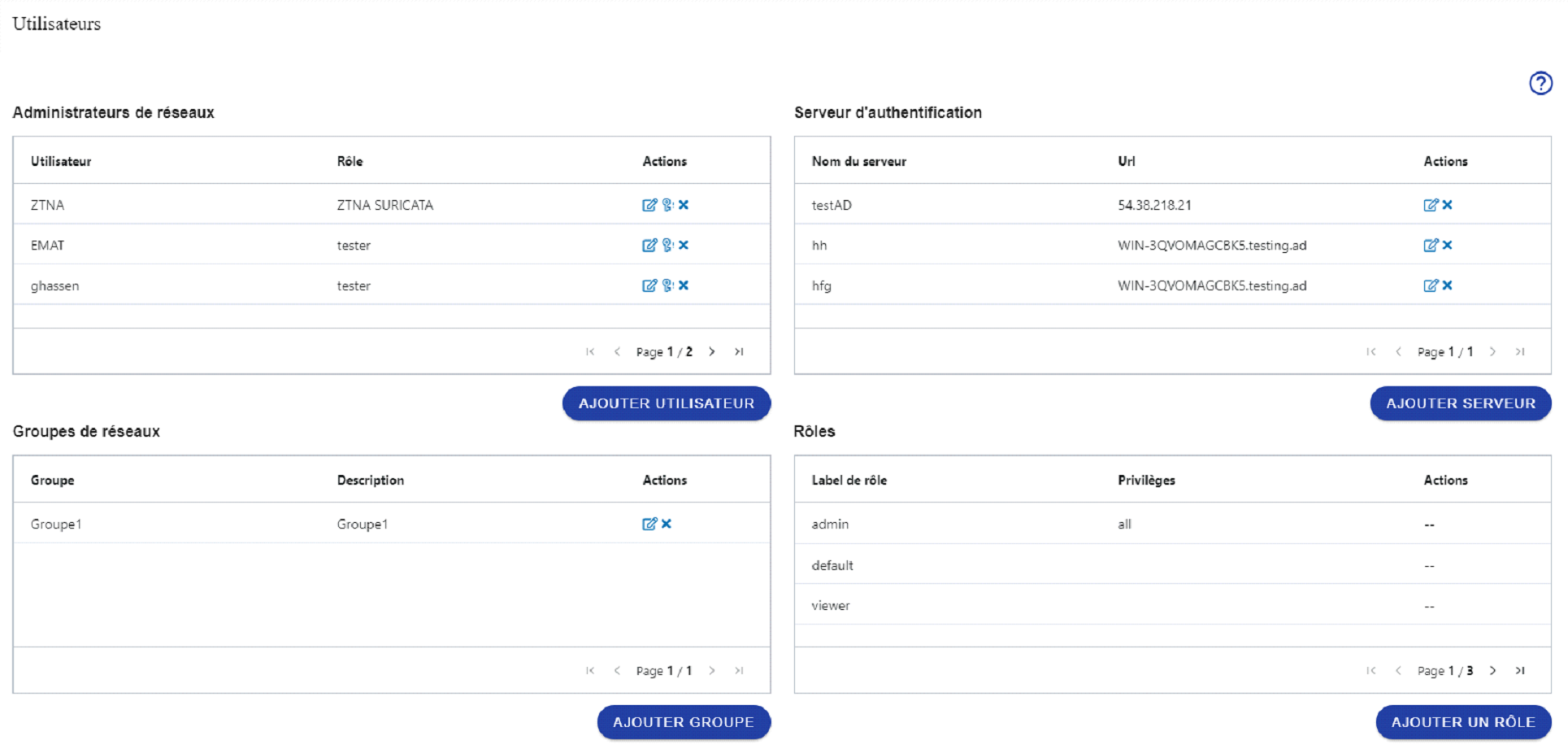
2.2 Cliquer sur "ajouter un groupe" : ¶
Ouvrez le formulaire de création d’un nouveau groupe.
2.3 Remplir les champs requis : ¶
Complétez les informations demandées pour le groupe.
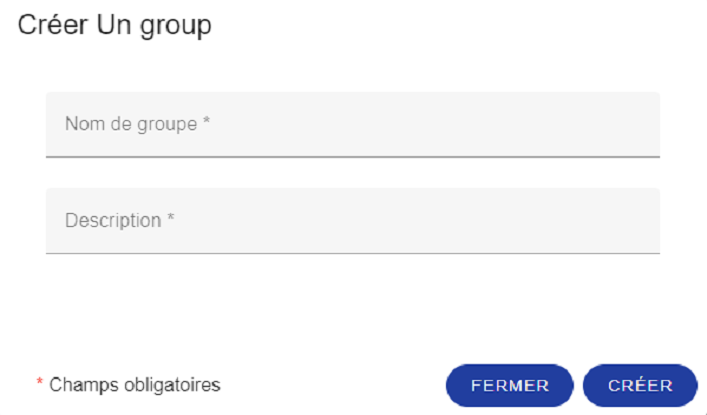
2.4 Sauvegarder le groupe : ¶
Cliquez sur le bouton "Créer" pour finaliser la création.
3.Description des champs d’entrée ¶
⚊ Nom de groupe (Obligatoire)
♦ Description : Le nom unique du groupe permettant de l’identifier.
⚊ Description (Obligatoire)
♦ Description : Texte libre pour décrire la fonction du groupe.
D/ Gestion des rôles ¶
1. Introduction¶
La création de rôles définit des privilèges spécifiques pour gérer les autorisations des utilisateurs. Ce guide explique les étapes et les champs du formulaire pour créer un rôle.
2.Étapes pour ajouter un rôle ¶
2.1 Accéder à l’interface utilisateur :¶
Naviguez vers la section des rôles dans l’application.
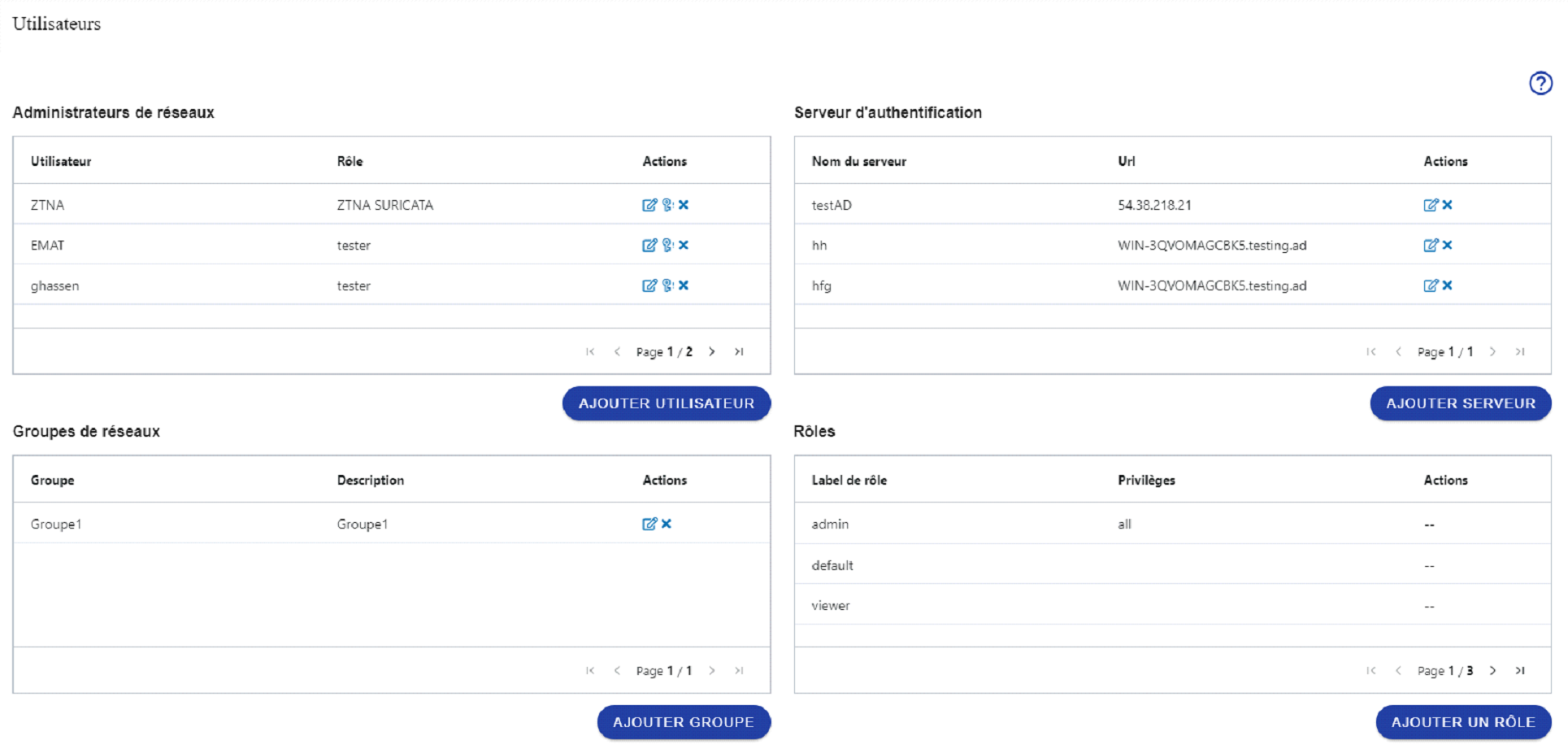
2.2 Cliquer sur "Ajouter un rôle": ¶
Ouvrez le formulaire dédié.
2.3 Compléter les champs : ¶
Saisissez les informations nécessaires pour définir le rôle.
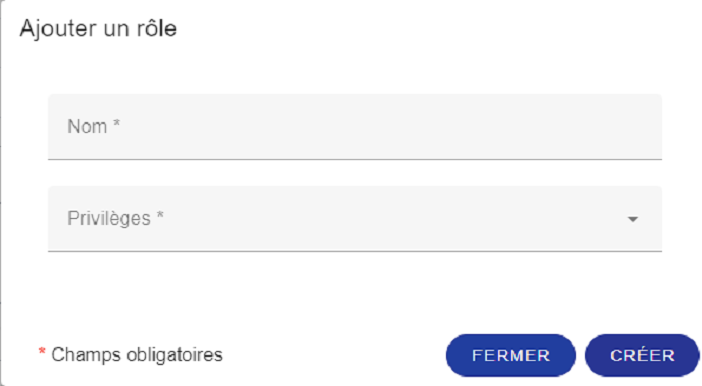
2.4 Valider la création : ¶
Cliquez sur "Créer" pour enregistrer le rôle.
3.Description des champs d’entrée ¶
⚊ Nom (Obligatoire)
♦ Description : Le nom unique du rôle.
♦ Format attendu : Texte simple, représentant clairement le rôle (ex. : Administrateur, Modérateur)
⚊ Privilèges (Obligatoire)
♦ Description : Une liste déroulante pour sélectionner les autorisations spécifiques attribuées au rôle.
♦ Exemples : Accès aux rapports, gestion des utilisateurs, modification des paramètres.