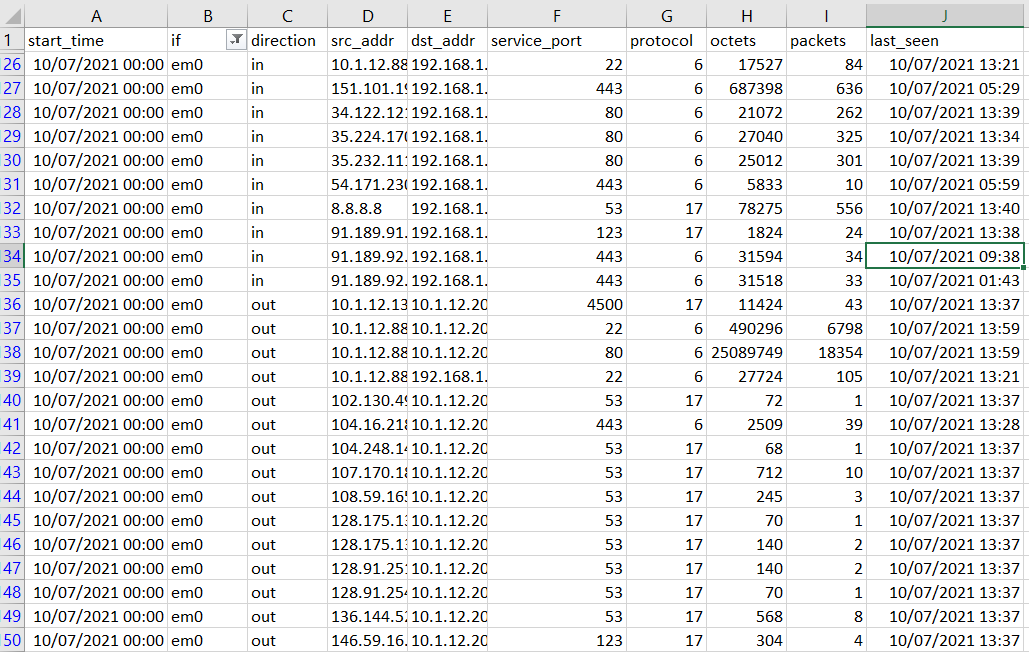Utilisation d'Insight -Analyseur Netflow ¶
DMS-SDWAN est équipé d'un analyseur Netflow flexible et rapide appelé Insight. Pour utiliser Insight, vous devez configurer Netlfow Exporter pour la journalisation locale des données Netflow. Pour ce faire, jetez un coup d'œil à Configurer Netflow Exporter .
Interface utilisateur ¶
Insight fait partie intégrante du DMS-SDWAN. L'interface utilisateur est simple mais puissante. Vous pouvez y accéder via le .
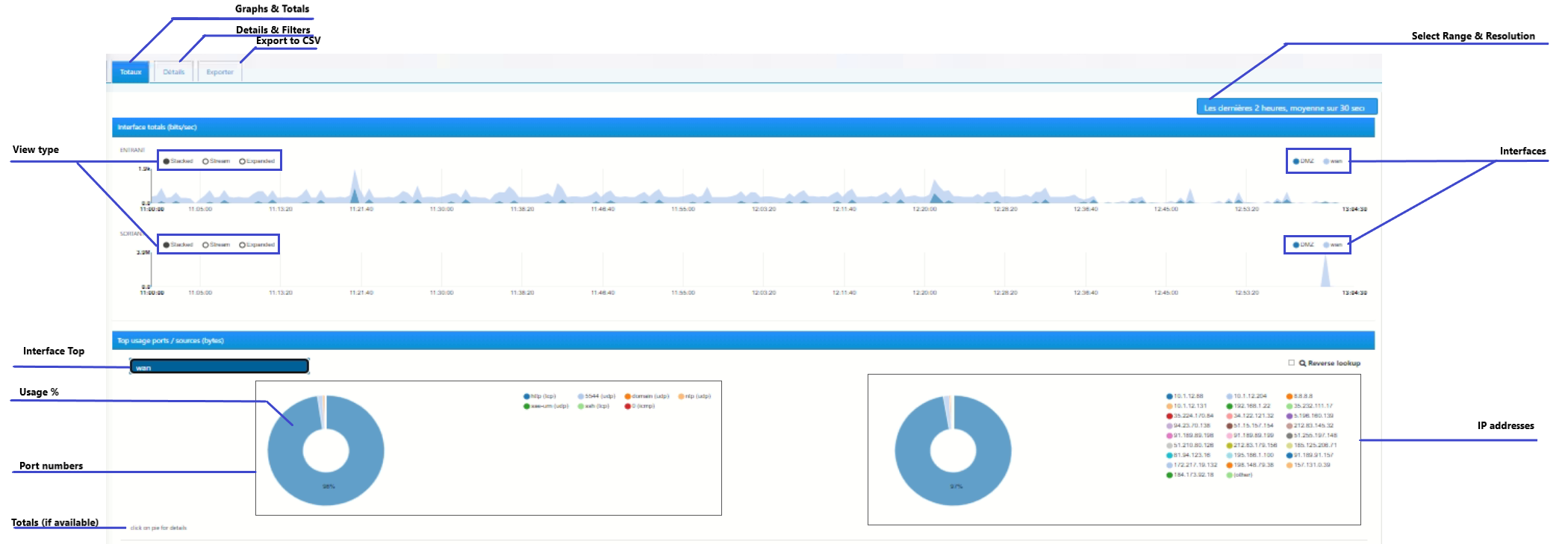
Insight propose un ensemble complet d'outils d'analyse, allant d'une présentation graphique à un exportateur csv pour une analyse plus approfondie avec votre feuille de calcul préférée.
Graphiques et totaux ¶
La vue par défaut d'Insight est Top utilisateurs et vue globale de graphiques. Cette vue vous permet de visualiser rapidement les flux actuels et précédents, affichant un graphique du trafic entrant et sortant pour chaque interface configurée
Sélectionnez la plage et la résolution ¶
Dans le coin supérieur droit, vous pouvez sélectionner la plage de dates et la précision (analyse) des flux de trafic collectés.
Type de vue ¶
On peut afficher les flux de trafic en les empilant (par défaut) en tant que flux ou en les étendant pour comparer l'utilisation avec différentes interfaces.
Empilés

Flux

Étendu

Interfaces ¶
Cliquer sur une interface désactive ou active la vue graphique, double-cliquez uniquement sur cette interface.
Principaux utilisateurs ¶
Les 25 principaux utilisateurs sont affichés pour une interface sélectionnée, à la fois pour les ports et les ips dans la plage de dates précédemment sélectionnée.
Haut de l'interface ¶
Sélectionnez l'interface pour voir les 25 meilleurs utilisateurs.
Diagramme circulaire des ports
Le graphique à secteurs des ports montre le pourcentage par port / application. On peut changer la vue en cliquant ou en double-cliquant sur l'un des noms / numéros de port affichés.
Cliquer sur un camembert ouvrira une vue détaillée pour une analyse plus approfondie.
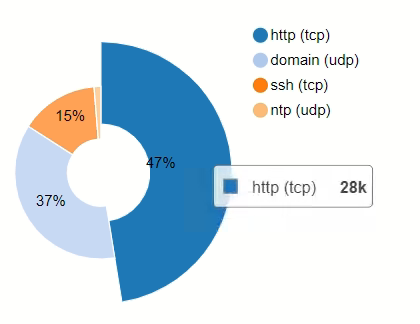
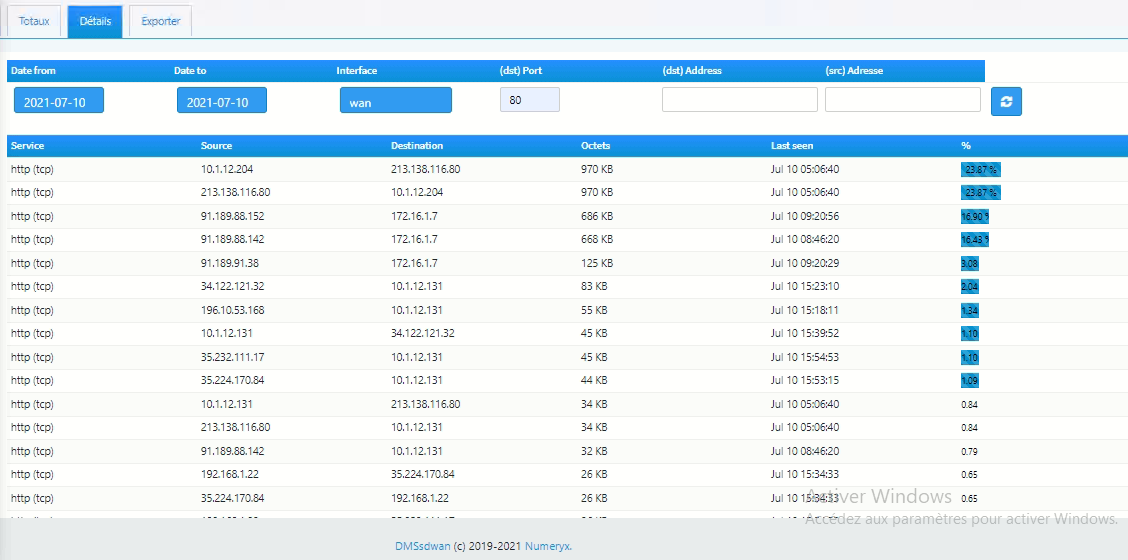
Diagramme à secteurs des adresses IP ¶
Le graphique à secteurs des adresses IP fonctionne de la même manière que le camembert des ports et affiche le pourcentage par numéro IP. On peut changer la vue en cliquant ou en double-cliquant sur l'un des numéros IP affichés.
Cliquer sur un camembert ouvrira une vue détaillée pour une analyse plus approfondie.
Totaux d'interface ¶
Il n'apparaît pas dans la capture d'écran, mais la dernière version comprend également un ensemble pour l'interface sélectionnée, qui sont les packages (In, Out, Total) et les octets (In, Out, Total).
Afficher les détails ¶
On peut ouvrir la vue détaillée en cliquant sur l'un des morceaux d'un camembert ou en cliquant sur l'onglet Détails .
Lorsque vous ouvrez la vue détaillée en cliquant sur l'onglet, vous pouvez poser une nouvelle question.

Après avoir sélectionné une plage de dates valides (form/up) et une interface, la sortie peut être davantage restreinte en filtrant sur le port ou l'adresse IP. Sélectionnez l'icône d'actualisation pour mettre à jour la sortie détaillée. Laissez le port et l'adresse vides pour une liste détaillée complète.
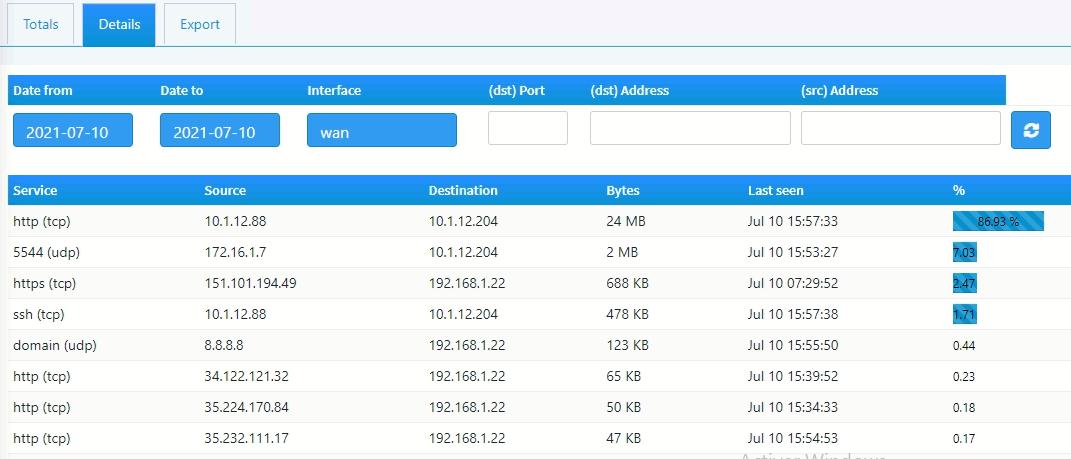
Exporter la vue ¶
La vue Exporter vous permet d'exporter les données pour une analyse plus approfondie dans votre feuille de calcul préférée ou une autre application d'analyse de données.
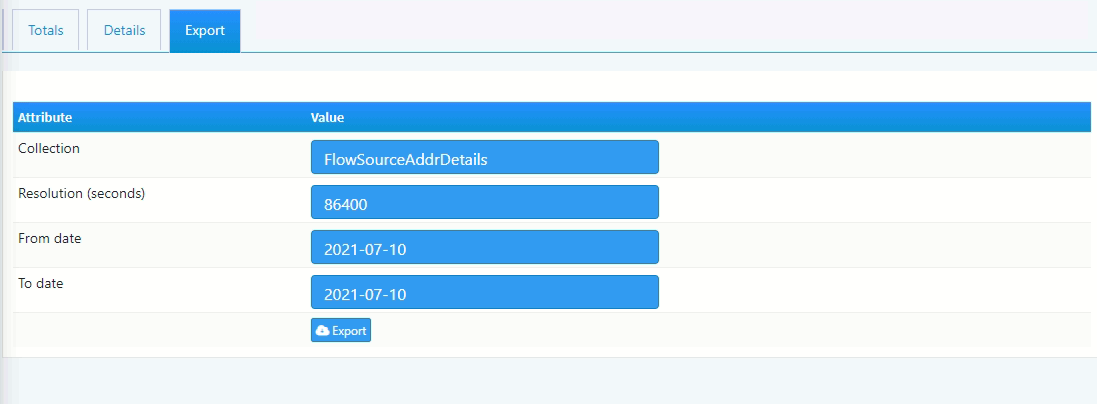
Pour exporter des données, sélectionnez une collection :
-
FlowSourceAddrTotals - Total par adresse source
-
FlowInterfaceTotals - Total par interface
-
FlowDstPortTotals - Ensembles par port de destination
-
FlowSourceAddrDetails - Détails complets par adresse source
Sélectionnez la résolution en secondes (300,3600,86400)
Sélectionnez ensuite une plage de dates (de / à) et cliquez sur le bouton Exporter .